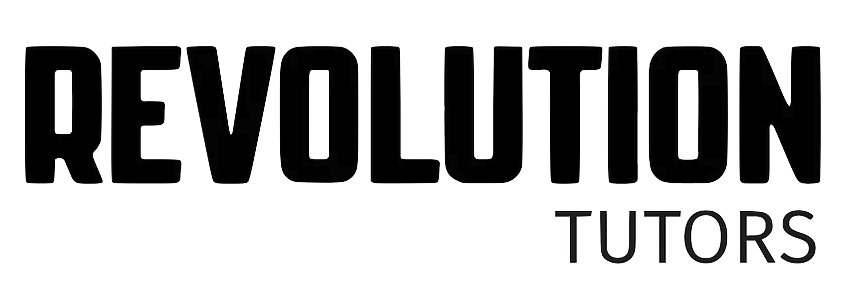Calculator Shortcuts
If you've been studying for the SAT or ACT, your focus has probably been centered around content or strategy. We're here to remind you of another important component of these tests: making the most of your scientific calculator.
The array of buttons and function options might seen intimidating at first, but the ones you actually need to know are quite simple. Below we've introduced the concepts that we have found to be most helpful.
1. Trigonometry
Although it can't actually teach you anything, your calculator is a great resource for solving trigonometric problems. Remember that for most equations, you'll want to make sure your MODE is in DEGREE (as opposed to RADIAN). Let's run through a few problems.
Say you're asked to find the sine of 60 degrees. Simply press the SIN button and type in the number 60. After closing the equation with a parenthesis, press ENTER for your answer of 0.8660.
Now we'll try a problem for which your MODE should be in RADIAN, such as finding the inverse sine of 2/3. Press 2ND, then SIN, and enter 2/3 with a closing parenthesis. Click ENTER for your answer, which you should see as .7297.
2. Converting between decimals and fractions
A question is asking you for the difference of .590 and .165 in the form of a fraction. Obviously, this doesn't come out to a fraction that you know off the top of your head, and it's going to be messy if you do the conversion by hand.
You've probably been stuck in this situation before, so we're going to show you how to handle this type of problem.
First, we'll solve .590 - .165 to find that the difference between the two numbers is .425 in decimal form. From here, click the MATH button on your calculator. From the list of options, select FRAC (or 1) and press ENTER twice. You'll see that your answer is 17/40 in the form of a fraction.
3. Variable Statistics
If you're being asked to draw quantitative information from a graph or an equation, this trick will definitely help you out and might even save you some time.
For this example, let's say you are given six coordinates from a graph: (1,7), (2,9), (3,3), (4,2), (5,8), and (6,7).
First, we'll input our values. Start by pressing STAT, and then EDIT (or 1). You'll see columns labelled as L1, L2, L3, and so on. Plug your x- and y-coordinates into L1 and L2, respectively.
Now that you have your coordinates in the calculator, go back to STAT. This time, scroll over to CALC and press 1-VAR STATS (or 1). Make sure that your screen reads LIST:L1 and FREQLIST:L2. Scroll down and press CALCULATE.
You'll now see a long list of variables and other information, including median (3), Q1 (2) and Q3 (5), and minX (1) and maxX (6).
If you're still looking for other information, go ahead and press STAT, CALC, and then 2-VAR STATS (or 2). Your screen should say XLIST:L1, YLIST:L2, FREQLIST:L2. Press CALCULATE to see results that include the overall mean (3.444), mean of y (7.111), population standard deviation of y (1.983).
4. Roots
Before we dive into this one, note that when you take the square root of a number, there is both a positive and a negative result. For example, if you're taking the square root of 4, your answers would be +2 and -2.
We also need to consider the reasonableness of our answers though. Let's say the example above was derived from a word problem, and the 4 represents the number of apples Sally has. If our answers are +2 and -2, we can reasonably infer that our only answer is going to be +2 because Sally can't have a negative quantity of apples.
Although we should keep this information in mind, know that when we collectively refer to roots, we are usually talking about the positive outcome. Now, let’s take a look at how to solve roots on a scientific calculator.
Let's refer back to Sally and her apples for this problem-- we're looking for the square root of 4. Press 2ND, √ , and then enter 4. When you press ENTER, your answer of 2 should appear.
Let's say Sally decided to have a picnic, so she purchased 64 apples for everyone. You're asked to find the cubed root of 64, but how do you go about this?
Press MATH, scroll down to ∛ (or 4), and press ENTER. Type in 64 and press ENTER again. Your answer should be 4.
If you're trying to find the 4th or 5th root of a number, press MATH, and select x√ (or 5). In the small box to the left of the root, type in your desired number (in this case, we'll use 4). Arrow over to the space beneath the root, type in 64, and press ENTER. Your answer should now appear as 2.828.
Here's a list of scientific calculators permitted for SAT/ACT testing.
Remembering even one or two of these calculator tips can benefit you during your test. Not only will these handy maneuvers save you some time, but they'll also make calculations much simpler.
Although these tricks are definitely efficient, try to keep them in your back pocket. You don't need to use a calculator for everything, and doing so can quickly waste your time.
If you're looking for more calculator tips and tricks, contact us for an opportunity to work together!